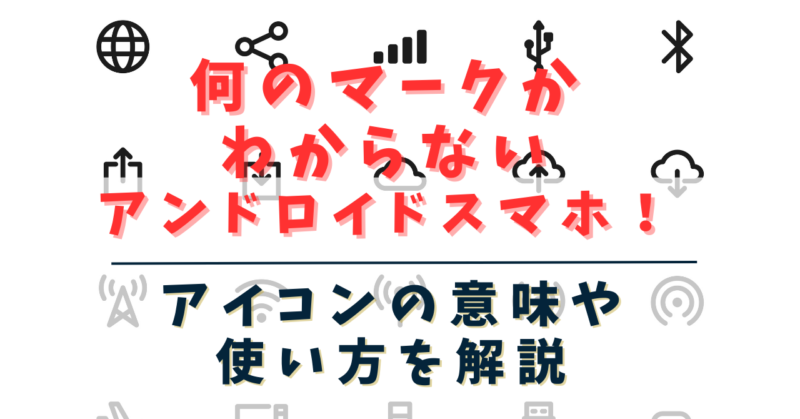- アンドロイドのスマホに変えたけど、マークの意味が分からない
- アンドロイドのアイコンの意味が分からない
- アンドロイドのアイコンはどんな時に使うの?
この記事では、このような悩みを解決します。

アンドロイドスマホのアイコンは、
沢山あるので戸惑いますよね。
アンドロイドスマホには、最初から沢山のアイコンが入っています。
ですが、その意味や使い方が分かっていないと、せっかくの機能が使いこなせません。
何のマークかわからないと悩む、アンドロイドスマホユーザーさんは結構いらっしゃいます。
そんな方に向けて、マークの意味やどういう時に使うのかを分かりやすく解説していきます。
本記事の内容
- 何のマークかわからないアンドロイドスマホのステータスバーのマークの意味
- アンドロイドスマホのアイコンの意味と使い方
誰でも始めは戸惑うものです。
ちょっとしたことですが、こういうことを知っておくとスマホの使い勝手が向上しますよ♪
記事の信頼性
記事を読み終えると、ガラケーとアンドロイドスマホの操作の違い、アンドロイドのスマホのアイコンの意味が分かるようになります。
では早速、みていきましょう。
何のマークかわからないアンドロイドスマホのステータスバーのマークの意味
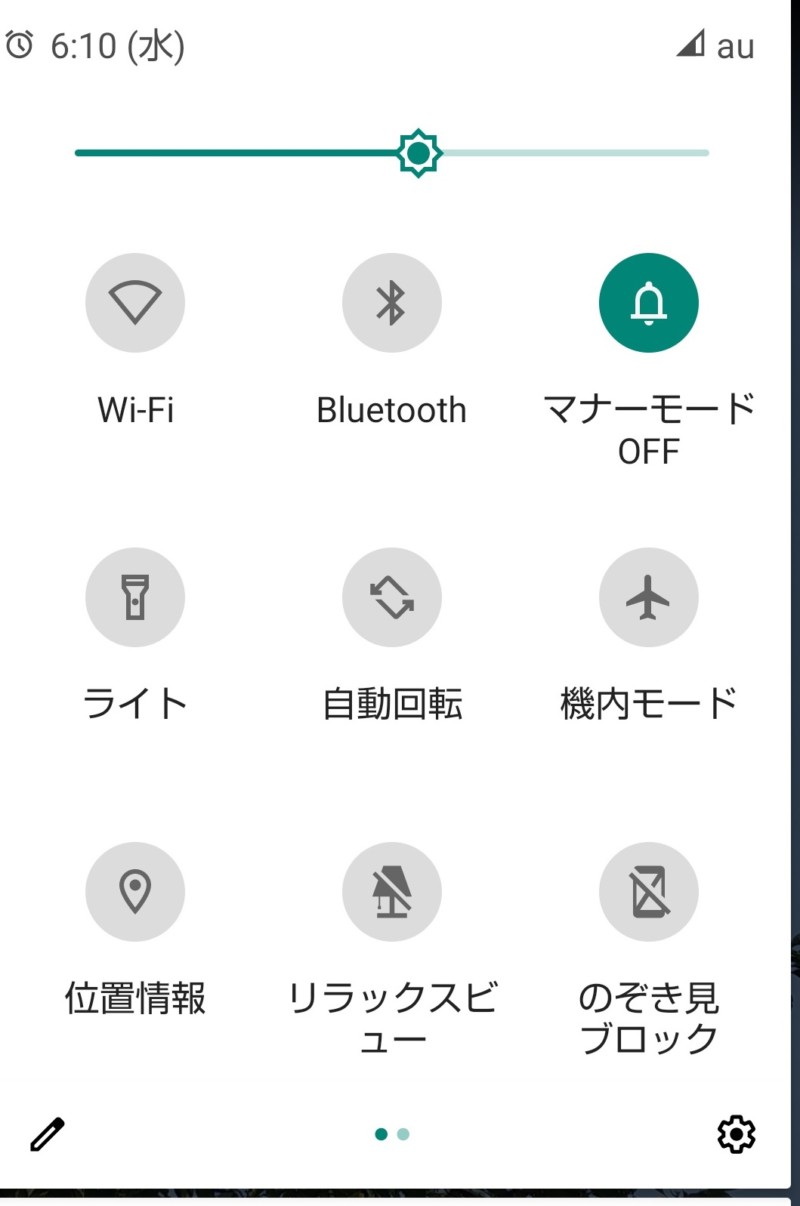
それでは早速、ステータスバーのマークの意味から見ていきましょう。
ステータスバーとは、スマホの画面を上から下にスワイプした時に表示される沢山マークが並んだ画面のことです。
ステータスバーのマークはタッチすると色が変わります。
色がついているものが起動中、色が変わっていないものが起動していないメニューとなります。
画像のマークは左上の端から順番に、以下の項目になります。
- Wi-Fi
- Bluetooth
- マナーモード
- ライト
- 自動回転
- 機内モード
- 位置情報
- リラックスビュー
- のぞき見ブロック
- アクセスポイント
- NFC
- 長エネスイッチ
- 同期
- 画面のキャスト
順番に解説しますね。
Wi-Fi
自宅にいる時など、Wi-FiのON/OFFを切り替えることができます。
色がついていればONで、消えていればOFFになります。
Wi-Fiがない場所でYouTubeなど見続けると大量のギガを消費し、速度制限が掛かってしまう可能性があります。
そんな時はWi-Fi環境がある場所でWi-Fiに切り替えると、ギガ数を気にせず快適に使用することができます。
ONにしておけば、Wi-Fiが受信出来る場所に行くと自動的にWi-Fiに切り替わります。
ただし街中のフリーWi-Fiなどは、パスワードを入れておかないと切り替わらないので注意が必要です。
Bluetooth
近距離無線です。
Bluetooth対応製品のイヤホンやスピーカーと接続が出来ます。
スマホから無線イヤホンなどに、ワイヤレスで音楽データなどを送信することができます。
例えば作業中に音楽を一人で聴きたい時や、スマホの音楽データをスピーカーで流したい時などに重宝します。
ただし使っていない時にONにしてしまうと、バッテリーの消耗が早くなるので注意しましょう。
マナーモード
ガラゲーでもお馴染みのマナーモードです。
音が出せない場面で役に立ちます。
会議中や病院内、電車の中や映画館の中などの音を鳴らしてはいけない場面などで使います。
ベルのマークに斜め線が入っている状態がマナーモードです。
ライト
スマホについている、ライトをON/OFFできます。
ライトは懐中電灯のように使用できます。
夜間足元が暗い場面や、狭い場所に落とし物をした時などに使います。
もっと高機能のライトが使いたい方は、コチラをどうぞ↓
⇒簡易ライトアプリがおすすめの理由!緊急時に役立つ便利な機能とは?
自動回転
スマホを横や縦に動かすと、画面も連動する機能です。
もちろん自動回転するのが嫌な場合は、設定でロックすることもできます。
縦取りした画像を大きくして見たい時や、YouTubeを横画面で大きく観たい時などに役に立ちます。
自動回転をOFFにしてしまうと、いくらスマホを横に向けても画像の向きが変わらなくなります。
逆に漫画や小説などをスマホで読む場合は、自動回転はOFFにした方が読みやすいです。
不意にスマホが傾いて、それに合わせて文章の向きが変わってしまうと読みにくいですからね。
機内モード
飛行機に乗る時などにON/OFF設定しましょう。
OFFにすると、インターネットの接続が遮断されます。
飛行機に乗る時は、機内モードにしておかないと飛行機の計器に支障をきたす恐れがあります。
自分の身を守るためにも、飛行機に乗ったら機内モードに切り替えましょう。
位置情報
位置情報をON/OFFすることで、自分のいる現在地をスマホに記録することができます。
位置情報をONにした状態で、写真を撮影をすると位置情報も一緒に記録されます。
どこで撮った写真なのかが分かるようになります。
ただしSNSなどに写真をあげる時は、位置情報サービスはOFFを推奨します。
※位置情報から、ストーカーなどの被害が出る可能性があるからです。
Googleマップなどで移動する時はONにしておきます。
知らない土地で目的地に向かう場面で良く使います。
リラックスビュー
夜など暗い時間帯になると、明るさを調節してくれる機能です。
目に優しい機能ですね。
この機能は機種によっては無い場合もあります。
就寝前に、ちょっとスマホで調べものなどをする時などに良いですよね。
明るさを落としてくれるので、眩しくありません。
のぞき見ブロック
のぞき見防止の機能です。
起動させると、画面がのぞき見されにくいように変わります。
この機能を使えばわざわざのぞき見防止フィルムを、貼らなくてもよくなります。
電車内でスマホを使いたい時や、人にスマホ画面を見られたくないん場合に使用します。
この機能も機種によっては無い場合があります。
アクセスポイント
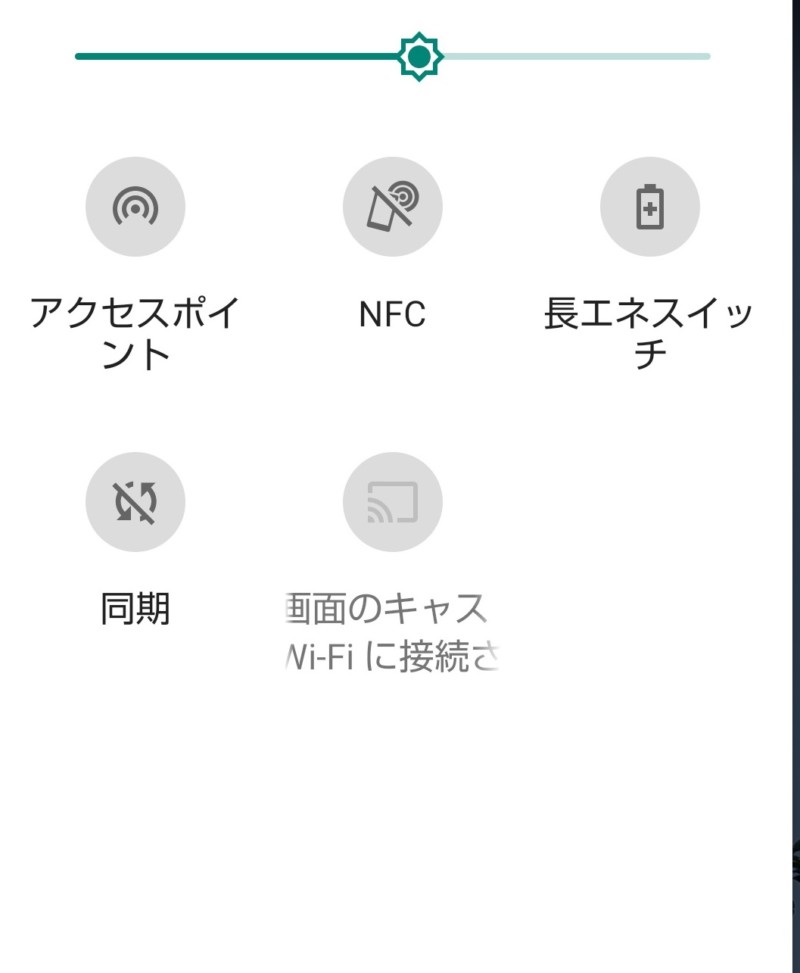
申込が必要ですが、デザリングの機能です。
デザリングとは、スマホを一時的にWi-Fiのルーターのように使える機能のことです。
例えば外でパソコンを使う時に、Wi-Fi環境がない時にスマホが一時的にWi-Fiのルーターの役目をしてくれます。
ただしデザリングはギガの消費が激しいので、あまり長時間の使用はおすすめしません。
あくまでも緊急用としてご使用下さい。
NFC
所定の場所で端末をかざすと、通信できる機能のことです。
NFCは「 Near Field Communication 」の略で、近距離無線通信のこと。
おサイフ機能付きのスマートフォンや、Suica、PASMOなどの交通系ICで良く使います。
電車に良く乗る方は必須でしょうね。
長エネスイッチ
電池の消耗をおさえる機能です。
ガラケーでもそうですが、使っていない場合でも充電は消費しているので、この機能を使えば抑えることができます。
機種によってはダークモードといって、白い画面を黒にすることによって電池の消耗を抑えるというやり方のものもあります。
長期間使ってバッテリーが弱ってきた時や、バッテリーの持ちを良くしたい時などに活用すると良いでしょう。
同期
連絡先やカレンダーなどを、他の端末と同じ状態で保つ機能です。
ただし、電池の消耗は早くなります。
Googleフォトなどで同期させておくと、スマホで撮った写メが自動的にGoogleフォトに追加されていきます。
必要に応じて使い分けましょう。
画面のキャスト
スマホの画面( 写真や動画 )をテレビに映し出す機能です。
画面四隅の小さなアイコンは下記のメニューに移動することができます。
- 左上側:目覚ましアラーム
- 右上側:ネットワークとインターネット
- 左下側:ステータスバーの編集
- 右下側:スマホの設定メニュー
ステータスバーのマークについてのまとめでした。
機種によっては名称が違っていたり、機能そのものが無かったりしますのでご了承下さい。
アンドロイドスマホのアイコンの意味と使い方
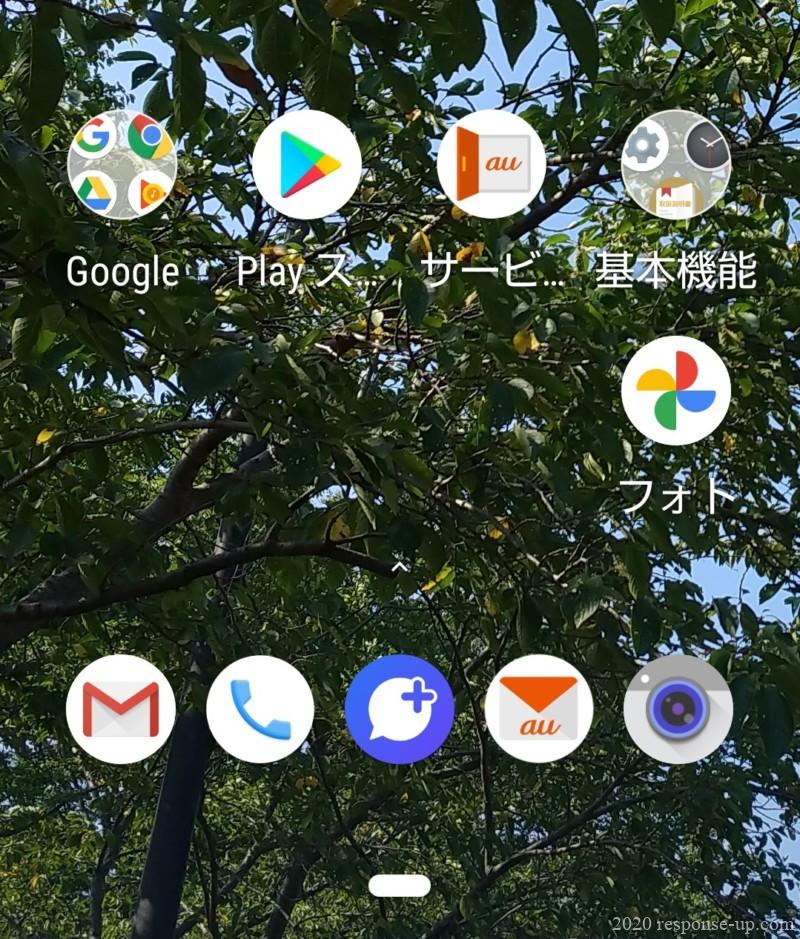
では次に、何のマークかわからないアンドロイドスマホのアイコンの意味を見ていきましょう。
初期から登録されているアイコンと、自分で好みのアプリをダウンロードするとアイコンが追加されていきます。
参考までに、わたしのアンドロイドのスマホアイコンの画像を見ていきましょう。
画像の画面下の左下のアイコンから
- Gmail:Googleのフリーメール
- 電話:電話する時に押します
- SMS(ショートメールサービス):電話番号で短いメールを送る時に使います
- auメール:キャリアメール
- カメラ:カメラ機能を使う
この辺りは視覚的に分かりやすいですので、迷うことは無いと思います。
メールが3つありますが、キャリアメールはドコモ・au・ソフトバンクなどのメールになります。
Gmailに関しては、キャリアメールがあれば別に使わなくても困ることはありません。
SMSもそれほど使う機会は無いでしょう。
相手がLINEを使っていない時に、どうしてもメールで連絡を取りたいっていう場合に使う程度です。
最近はSMSを使った詐欺も多いので、むしろあまり使わない方が安心です。
⇒佐川急便の詐欺メールの対処法!その危険性と悪質な手口を徹底解説!
次に、画像の画面中央のアイコンから説明しますね。
Google関係フォルダ
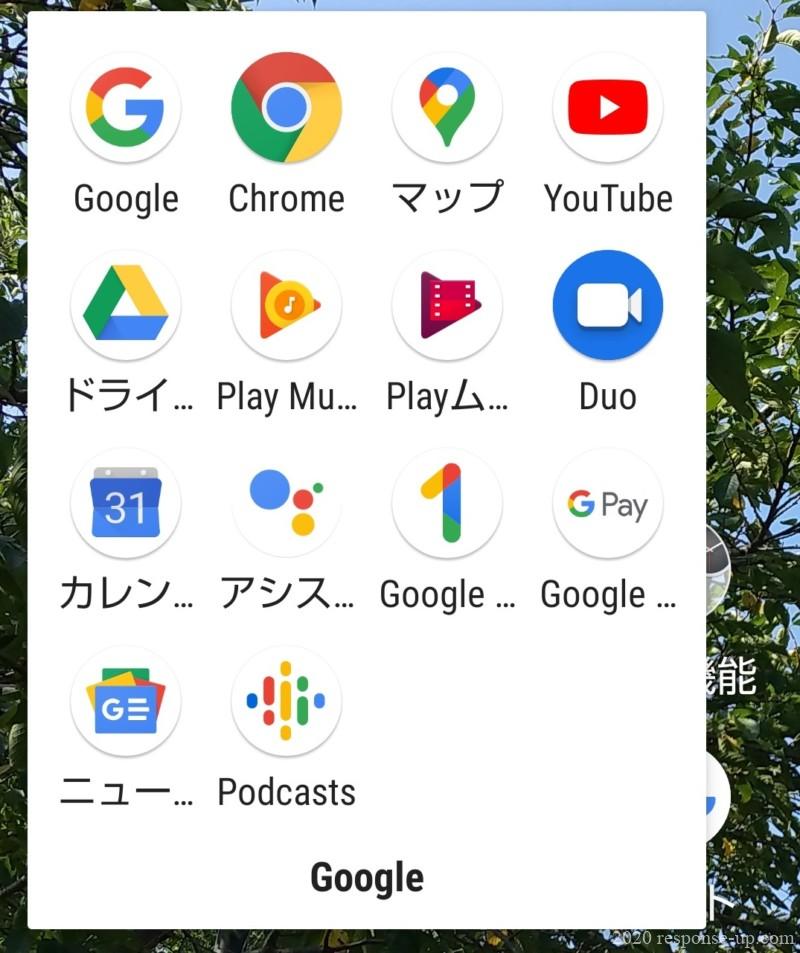
フォルダの中身はこんな感じです。
若干自分でカスタマイズしてあります。
使うアプリをGooglePlayストアからダウンロードして、好きな位置に配置しています。
アプリは、無料のものと有料のものがありますが、ほとんどの場合無料のもので十分です。
Google・Chrome
Google・Chrome( クローム )は、インターネットブラウザのことです。
他にもYahoo!ブラウザなどが有名ですね。
ブラウザとは、インターネットでWEBサイトを閲覧するために使うソフトのことです。
これが無いと、インターネットは使えません。
主に何か調べ物をする時に使います。
Googleマップ
こちらは地図になります。
Googleマップは、私のような方向音痴の救世主です(笑)
ガラケーでは見にくかったりと不便な所がありましたが、スマホだと見やすくてとても使いやすく便利です。
カーナビで迷った時は、グーグルマップと覚えておいて下さい。
「目的地周辺です、お疲れ様でした!」の後に、まだ目的地に到着していない時に使うことが多いです。
あと、駅はどこから出れば良いのか?など駅から移動する時も良く使います。
経路を指定すれば電車の乗り換え情報なども見れます。

私は何度も助けてもらいました。
YouTube
ガラケーではYouTubeを見れないって人もいると思いますが、スマホならガラケーより大きな画面で観ることができます。
YouTubeとは、無料で使用できる動画配信サービスです。
先程の自動回転をONにしておけば、横向きの大きな画面で動画を楽しむことが出来ますよ!
Googleドライブ
Googleのドライブ( 画像データなど )を確認できます。
Googleドライブは、パソコンで言うとストレージ(保管場所)ですね。
ここにデータを入れておけば、どの端末からでもデータを見ることが出来ます。
主に仕事で使うことが多いです。
Play Music・Playムービー
Play Music・Playムービーは、音楽やムービーのアプリです。
音楽やムービーの再生が出来ます。
PCで取り込んだCDの楽曲を聴いたり出来るので、スマホで音楽をよく聴く方はぜひ使ってみて下さい。
Duo
ノックノックという機能で、着信応答前に発信者の映像を確認できる無料ビデオ通話のアプリです。
相手の顔を見ながらおしゃべりすることが出来て、とても楽しいですよ!
LINEのビデオ通話と同じようなものです。
カレンダー ・アシスタント
カレンダーはそのままの意味です。
予定を書き込めるので、スケジュールを確認したい時などに便利です。
アシスタントは、スマホを音声で操作できる機能です。
スマホの音声アシスタントは音声だけで起動することができるので、手が塞がっていてスマホを操作できない時に便利な機能です。
Google One
Googleドライブ、Gmail、Googleフォト共通のストレージを追加で定期購入できるプランです。
GoogleOneは、Googleドライブの有料プランになります。
写メを沢山撮る方や、ストレージがいっぱいになったら利用してみてはどうでしょう。
Google Pay
モバイル決算サービスで、スマホにお金をチャージしていればレジなどで「 ぴっ 」とかざして支払する機能です。
財布をわざわざ取り出さなくても、スマホで簡単に支払うことができるので便利な機能です。
現金で払う習慣が無い方や、お釣りで小銭が増えるのが嫌な方に向いているサービスです。
Googleニュース
Googleが自分の検索履歴などから、興味関心に合わせて記事を表示してくれます。
通勤時間などで読んでおけば、話のネタにもなりますし世の中の流れが把握出来ます。
Podcasts
自分のお気に入りの番組を登録して、最新情報をチェックすることができます。
アンドロイドのスマホでは、画面上に自分でフォルダを作って、アプリを管理することが可能になっています。
パソコンのデスクトップのイメージに近いでしょうか。
自分の使いやすいように、アプリを整理整頓できるのもポイントです!
Playストア
アンドロイドのスマホでは、このPlayストアからアプリをダウンロードします。
先程もお話しましたが、アプリは無料のものから有料のものまでさまざまです。
ダウンロードする際は、よく説明文を読んでからダウンロードしましょう。
ダウンロードしたアプリは、スマホの画面に追加されます!
渡しはレビューの点数を参考にしながら、アプリをダウンロードしています。
auサービス
auの災害用伝言版などのサイトに接続できます。
普段使うことはないですが、いざという時に頼りになります。
基本機能フォルダ
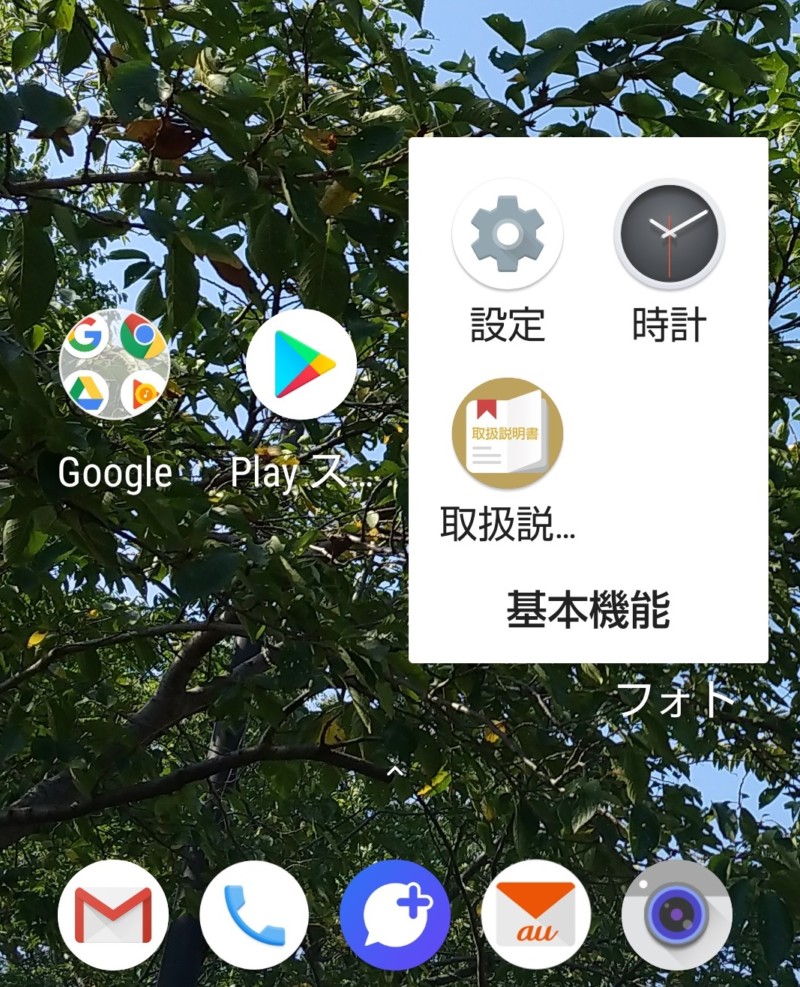
「 設定 」
スマホの基本設定( 音量やセキュリティなど )を設定することができます。
- Wifi設定
- セキュリティ設定
- 画像設定
- 音声設定
- 通知設定
- アプリ設定
- 位置情報サービス切り替え
- プライバシー設定
など、様々な設定項目がまとめられています。
主に使うのは位置情報サービスの切り替えで使っています。
「 時計 」
アラームや時計、タイマー、ストップウォッチなど時間に関わるメニューです。
目覚まし時計の設定などはココで行います。
「 取扱説明書 」
オンラインマニュアルへ接続することが出来ます。
基本機能のフォルダの「 設定 」のアイコンからも、ガラゲーと同様に基本機能の設定を行うことが出来ます。
まとめ:何のマークかわからないアンドロイドスマホ!アイコンの意味や使い方を解説

まとめると、
- アンドロイドスマホのマークはそれぞれ意味がある
- アンドロイドスマホのアイコンの意味と使い方を覚えればスマホを便利に使える
- Googleのサービスはスマホでも使える
- 自分のよく使用する機能のアイコンから覚えましょう
アンドロイドのスマホのマークや、アイコンの意味や使い方についてまとめました。
最初はマークの表す意味や、アイコンの多さに戸惑ってしまうかもしれませんね。
しかし基本的な機能や、自分の良く使用するアイコンを覚えてしまえばすぐに慣れますよ♪
この記事が少しでもお役に立てば幸いです(^^♪